Fix external USB drive not showing up in File Explorer in Windows. We regularly use external USB drives to carry or quickly transfer files and folders. Generally, you plug in the USB drive into your system and it will magically appear in the File Explorer. From there you can transfer files and folders to it the usual copy and paste method. However, there will be times when you plug in the USB drive and it won’t show up in the File Explorer. There might be several reasons why the USB drive not showing up in File Explorer in Windows 10.
Fix USB Drive Not Showing up in File Explorer in Windows 10
If you are facing this odd issue, here are some things you can try and fix external USB drive not showing up in File Explorer in Windows10.
Method 1: Show Empty Drives in File Explorer
Depending on your system configuration, File Explorer might not show the external USB drive if it is completely empty. In fact, File Explorer has a specific option to hide empty drives. Fortunately, it is very easy to show empty drives in File Explorer.
1. To show empty drives in File Explorer, launch File Explorer using the keyboard shortcut Win + E.
2. After opening File Explorer, navigate to the “View” tab and click on the option “Options“.
3. The above action will open the Folder Options window. Here, navigate to the “View” tab.
4. Once you are here, scroll down and uncheck the checkbox “Hide empty drives” under the Advanced Settings section and click on the button “Ok” to save the changes.
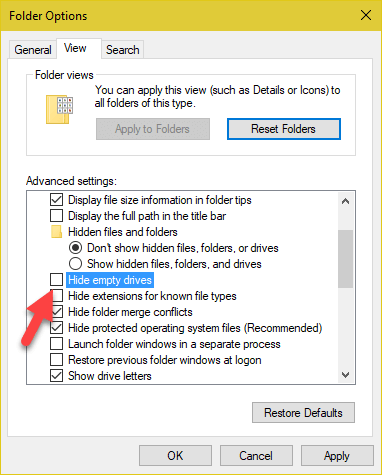
That’s it. Changing this option should fix external USB drive not showing up in File Explorer in Windows 10.
Method 2: No Drive Letter Associated with the USB Drive
If the above method didn’t work then the problem might be that there is no drive letter associated with the external USB drive. You can easily fix that using the Windows Disk Management tool.
1. To start off, press Win + X keyboard shortcut to open Power User menu. Here, find and click on the option “Disk Management“.
2. The above action will open the Disk Management utility. Here, find your USB drive. Generally, you can see the word “Removable” under the disk number. Now, check if the external USB drive already has a drive letter assigned to it. If it already has a drive letter, you can find it next to the drive name [ex: My Drive (G:)].
3. If there is no drive letter, right-click on the external USB drive in the Disk Management utility and select the option “Change Drive Letter and Paths“.
4. In this window, click on the “Add” button.
5. This will open “Add Drive Letter or Path” window. Here, select the radio option “Assign the following drive letter” and select a drive letter from the drop-down menu next to it. Once you’ve done that, click on the “Ok” button to save the changes.
That’s all there is to do. You should be able to see the external USB drive in the File Explorer in Windows 10.
Do comment below if you face any problems or just to share your thoughts and experiences about using the above methods to fix external USB drive not showing in File Explorer in Windows 10.
