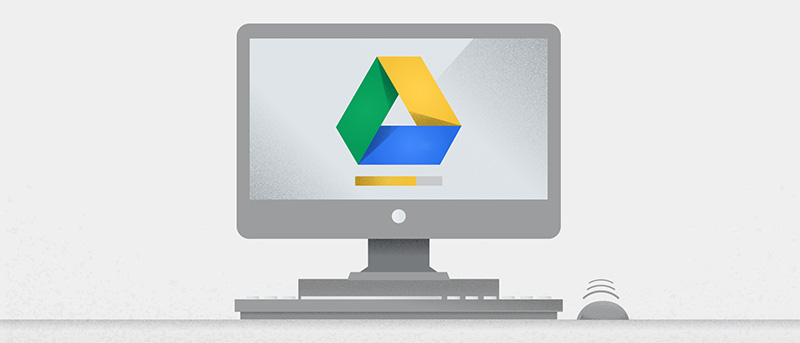Google Drive is one of the most popular online storage service used by many users around the world. Surprisingly, it still lacks a few basic features which you would otherwise assume to be present. For instance, finding the total number of files present in a Google Drive folder is one such missing feature. If you have stored multiple files in a Google Drive folder, you will find it difficult to see how many files are in there because the site does not have an option that lets you see the file count.
In case you are wondering, other cloud services like Dropbox will show you the file and folder count as soon as you select all the files and folder in a particular folder, similar to Windows File Explorer.
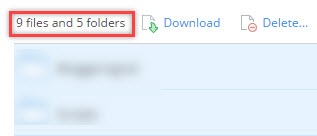
Nevertheless, if you ever want to see the number of files in a Google Drive folder, here is how you can do it.
Related: How to Remote Upload Files to Google Drive
See the Number of Files in a Google Drive Folder
Though there is no built-in straightforward way, there are multiple ways to see the number of files in a Google Drive folder. I will list all of them, just follow the ones you are most comfortable with.
Related: Dropbox Vs Google Drive
1. Drag but Not Drop Method
Though the name may sound a bit odd and out of place, Drag but not Drop is one of the quickest ways to see the number of files in a Google Drive folder.
1. To start off, log in to your Google Drive account and navigate to the folder where you want to see the number of files.
2. If you have so many files in a single folder then scroll all the way to the bottom of the folder so that Google Drive lists all the files and folders.
3. Once all the files have been listed, select all the files using the keyboard shortcut CTRL + A.
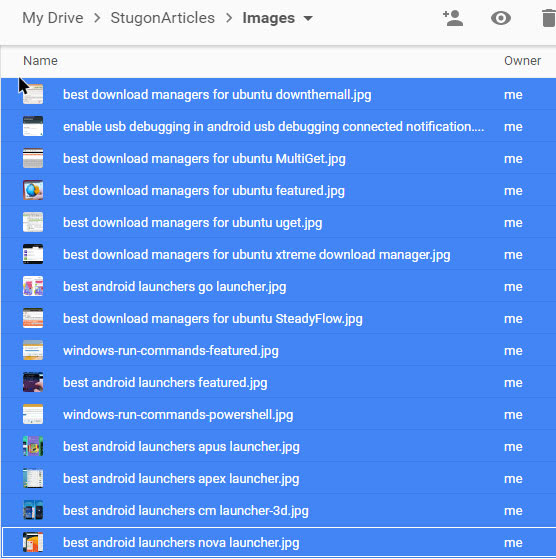
4. Now, simply drag the selected files as if you are going to drop them into another folder, but do not drop, just hold on to your mouse button.
As you can see, you will see the count of the files on the top right corner of the dragged files.
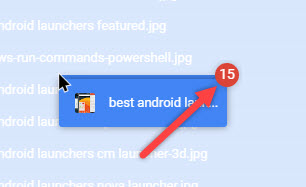
Once you are done counting the files, simply press the Esc key on your keyboard to deselect all the files.
Related: Fix: How To Fix “Establishing Secure Connection” Error in Chrome [2018]
2. Using Share Method
1. The second method is to use the sharing functionality in the Google Drive. To start off, open the Google Drive folder and select the files using the keyboard shortcut Ctrl + A.
2. Now, right-click on any one file and select option “Share.”
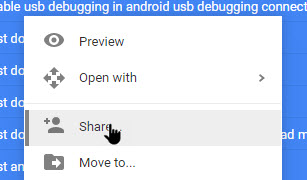
3. As soon as you do this, you will see a pop-up screen which shows you the total number of files or items you are sharing.
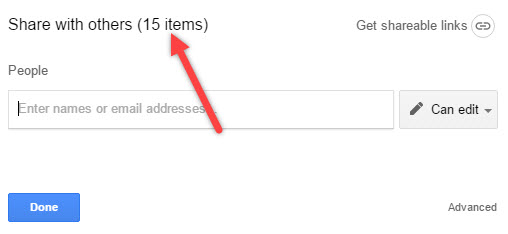
Once you know the file count, simply cancel the sharing operation and you are good to go.
3. Downloading the Folder
Alternatively, you can also see the number of files by attempting to download the files from Google Drive. Of course, you don’t actually have to download, just initiate the download and then quickly cancel it. I will show you how.
1. To start off, open your Google Drive folder and then select all the files. Once you are done selecting, right-click on any file and then select the option “Download.”
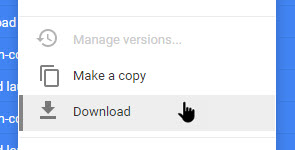
2. As soon as you click on the download option, you will see a pop-up box “Preparing download” which shows the total number of files present in the folder.
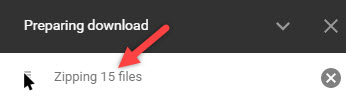
3. Once see the total number of files, simply cancel the download operation by click on the close (X) button and you are good to go.
4. Using Google Drive App
1. If you don’t want to go through all this hassle then you can just install and use the Google Drive app on your system and try it that way. If you haven’t already installed Google Drive, head over to the official site, download and install it.
2. Once installed, sync the folder you want to see the number of files in it. Now, open that folder in the File Explorer.
3. You can now see the number of files present in the folder. Just select all the files and the file or item count will be displayed at the bottom of the window.
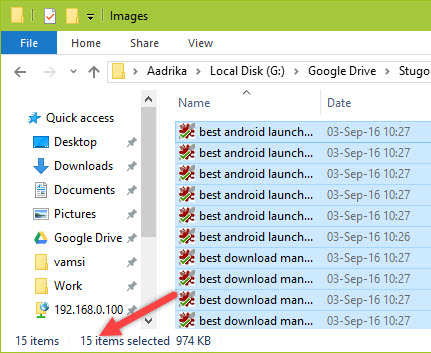
That’s all there is to do and it is that simple to see the number of files in a Google Drive folder.
Do comment below sharing your thoughts and experiences about using the above methods to see the number of files in a Google Drive folder.