Every once in a while, we forget WiFi password and stumble around to recover WiFi password. But forgetting WiFi password doesn’t affect us much because our devices remember the password and connect to the network automatically. The problem with this approach is if you ever forgot WiFi password, you may not be able to add another device to the network or you cannot make any additional changes which require the said password. So, you need to recover WiFi password.
If you are ever in this situation, here is how you can recover WiFi password in Windows. I will show you two different ways to recover WiFi password. Follow the one you like when you forgot WiFi password.
Note:
1. To recover WiFi password, you must be first connected to the said wireless network. Otherwise, the procedures shared below won’t work.
2. Though I’m showing this in Windows 8, the same procedure is applicable to Windows Vista, 7, and 10.
Recover WiFi Password
Before doing anything, make sure that you have administrative privileges. You need to have admin rights to recover WiFi password in Windows.
1. To start off, right-click on the network icon located on the taskbar. Select the option “Open Network and Sharing Center.”
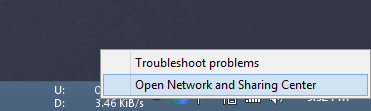
2. The above action will open the “Network and Sharing Center”. Here, click on the wireless network link located next to “Connections” under the “Active Networks” section.
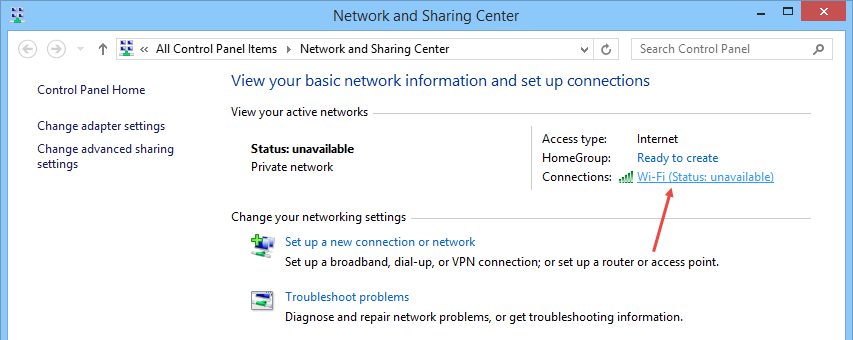
3. In the WiFi status window, click on the button “Wireless Properties”. This will open the network properties window for the selected wireless network.
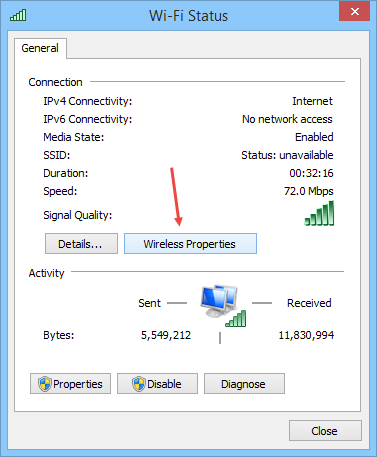
4. Once the network properties window has been opened, navigate to the “Security” tab.
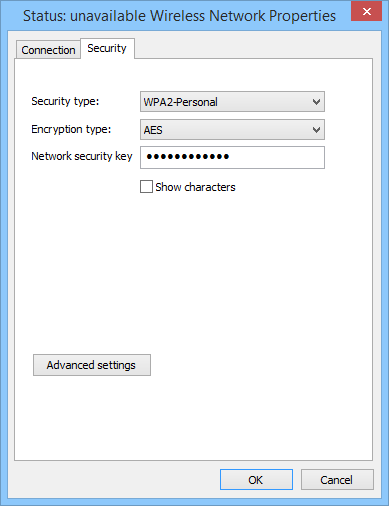
5. Here in this window, select the checkbox “Show Characters”. As soon as you do that, you will see the WiFi password.
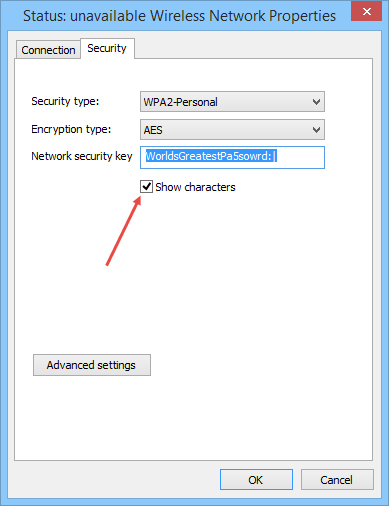
That’s all there is to do. It is that simple to recover WiFi password in Windows using the Network and Sharing Center options.
Recover WiFi Password Using External Software
As you can see from the above method, if you forgot WiFi password, it is very easy to recover it.
That being said, if you don’t want to go through all the above steps, then you can use a free software called WiFi Password Decryptor. The good thing is, it lets you recover WiFi password with just a few clicks.
1. First off, download the freeware and install it like any other Windows software.
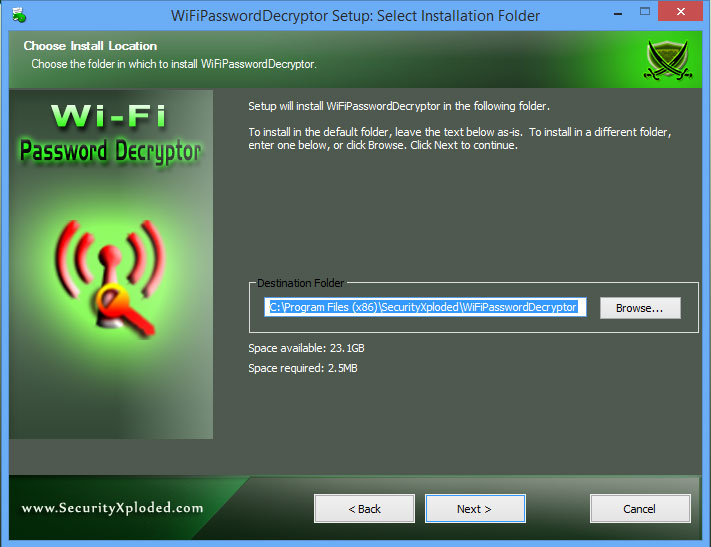
2. After installing, open up the WiFi Password Decryptor application either from the start menu or by using the desktop shortcut icon.
3. Once launched, click on the “Start Recovery” button located on the upper-right corner.
4. This action will scan for any WiFi passwords and displays them as a list. The password is listed under the “Password Key” section.
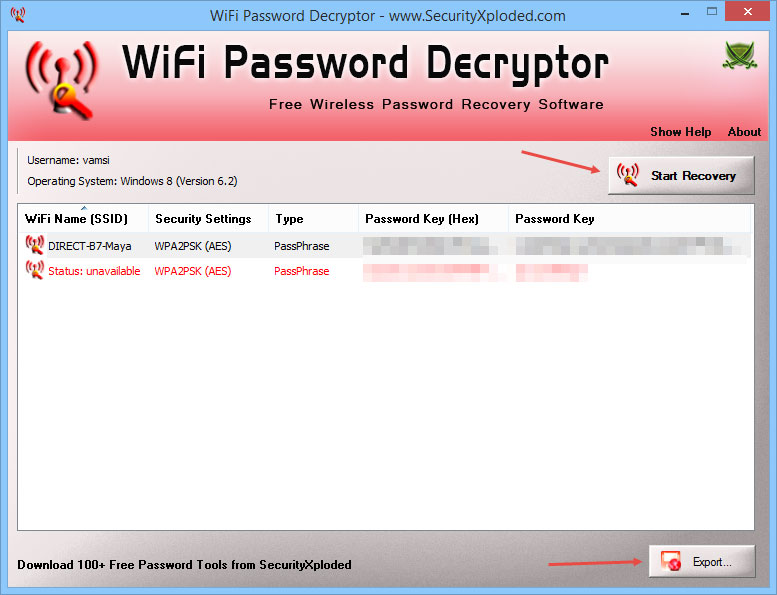
5. As you can see, the WiFi Password Decryptor also displays some other relevant and useful information about your wireless network like the WiFi SSID (Service Set Identifier), security settings, passphrase in hex, etc.
6. If you want to, you can also save the recovered WiFi password by clicking on the “Export” button located at the bottom right corner of the Window.
Recover WiFi Password – Conclusion
That’s all there is to do and it is that easy to view forgotten wireless network passwords using a free software like WiFi Password Decryptor. If you are like this article then know how to enable pin security in Windows 10. It helps you log in quickly without the need for your user account password.
If you cannot recover WiFi password using the above methods then you might want to reset your wireless router and reconfigure it.
Do comment below sharing your thoughts and experiences about using the above methods to recover WiFi password in Windows.
