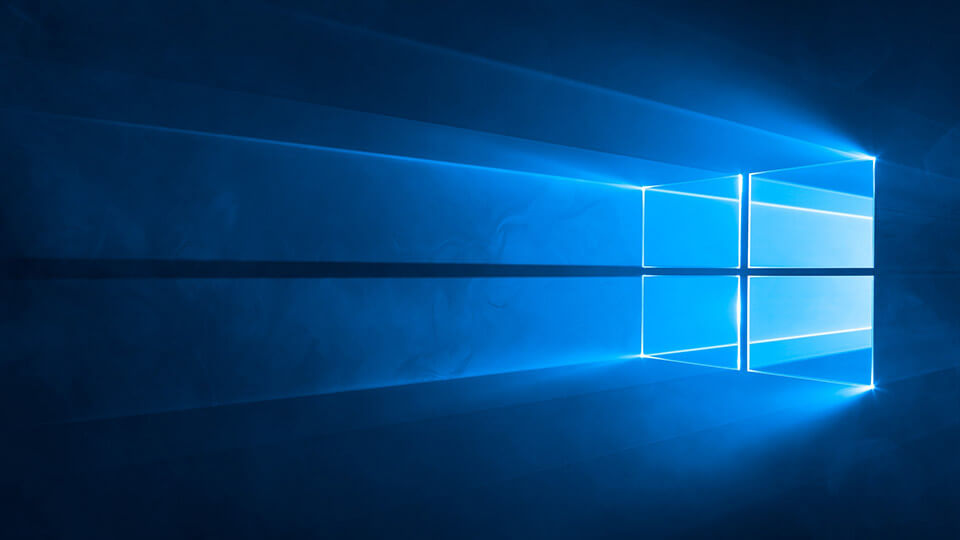Pin any website to the taskbar in Windows 10. We all have a couple of websites that we visit every day. Like, Gmail, YouTube, Google, Facebook, Twitter, etc. For most of us, the daily routine to open these websites would be to launch the browser, enter the URL, and press Enter button. All this doesn’t even take more than a few seconds.
However, you can make this daily routine a bit easier by pinning your favorite websites to the Windows 10 taskbar. After pinning the website, you can simply launch it by clicking on the taskbar icon. For instance, I use this specific method to quickly launch Gmail on my desktop and laptop. You can pin any website to the taskbar in Windows 10 using the Edge browser or Google Chrome. Depending on which browser you use daily, follow that method.
In case you are wondering, here’s how to pin any website to the taskbar in Windows 10.
Pin Any Website to the Taskbar in Windows 10 Using Google Chrome
Note: this method works even in Windows 7 and 8 too.
It is very easy to pin any website to the taskbar in Windows 10 using Google Chrome. Just follow the steps shown below and you will have your favorite website pinned to the taskbar in no time.
1. To start off, launch Google Chrome and open your favorite website. In my case, that would be Gmail.
2. After the website has been loaded in Google Chrome, click on the Menu icon (three vertical dots) appearing on the upper right corner, navigate to “More tools” and then select the option “Add to Desktop“.
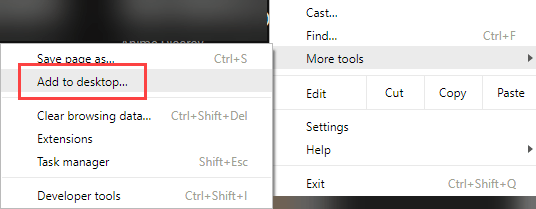
3. You will be prompted to enter a new name to the shortcut. Either accept the default name or enter the name of your choice and click on the “Ok” button.
4. The above action will add a shortcut on your desktop. Simply drag and drop this shortcut onto your taskbar.
That’s it. You’ve successfully pinned a website to the taskbar in Windows 10. Using this same method, you can pin any website to the taskbar in Windows 10.
Pin Any Website to the Taskbar in Windows 10 Using Edge Browser
If you are using the Edge browser then it is even easier to pin a website to the taskbar in Windows 10. Unlike with Google Chrome, Edge provides a straightforward way to pin a website to the taskbar.
1. Just like with Google Chrome, launch the Edge browser and open your favorite website.
2. After loading the website, click on the menu icon (three horizontal dots) and then select the option “Pin this page to the taskbar“.
That’s all there is to do. You are done adding your favorite website to the taskbar in Windows 10. When you click on the website icon in the taskbar, the website will be launched in the Edge browser.
One thing to keep in mind while using this method is that if you pin the website using Google Chrome, the website will launch in Google Chrome. If you’ve pinned the website using Edge then the web page will be opened in the Edge browser.
Hope that helps and do comment below sharing your thoughts and experiences about using the above method to pin any website to the taskbar in Windows 10.