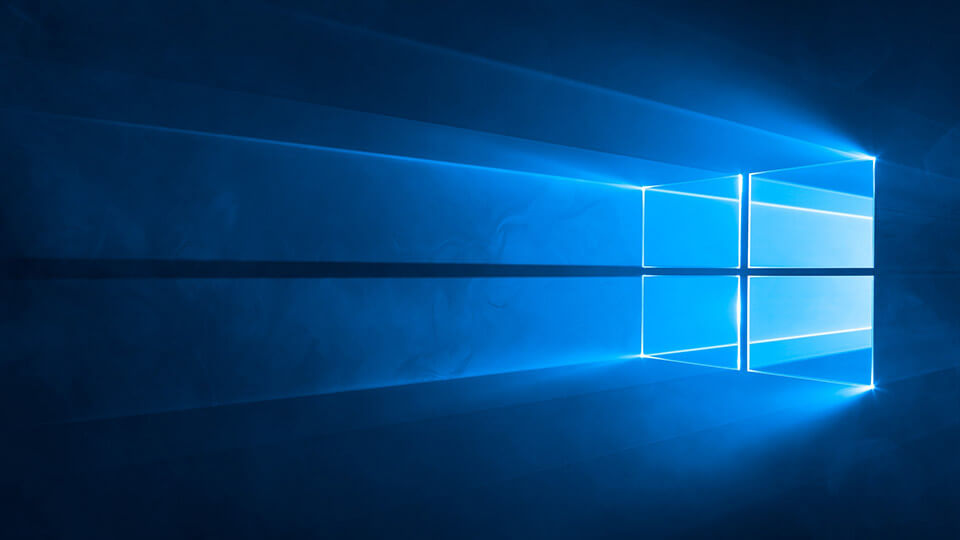In my previous post, I’ve shown you a hand way to pin any website to the taskbar in Windows 10. This approach is very useful to open your favorite website with just a single click. In the same manner, you can pin any file to the taskbar. Obviously, you can open the pinned files with just a single click on the taskbar. You don’t have to go back and forth in the File Explorer. For instance, I use this specific method to pin my expense tracker Excel sheet to the taskbar so that I can open it with a single click.
In case you are wondering, here how you can pin files to the taskbar in Windows 10.
Pin Any File to the Taskbar in Windows 10
Note: This method works in Windows 7 and 8 too.
Since Windows doesn’t provide any easy to way to pin files to the taskbar, we have to be creative. That being said, the method is very easy. Just follow the below procedure as is and you can pin any file to the taskbar in Windows 10.
1. First, open File Explorer and navigate to the file you want to pin to the taskbar.
2. Once you find the file, select it and press F2 on your keyboard. Now, change the file extension to .exe. For instance, if the file name is MyFile.epub, you need to change it to MyFile.exe.
3. You will be prompted to confirm the extension change. Just click on the button “Yes” to continue.
4. Now, drag and drop the renamed file onto your taskbar. The file will be automatically pinned to the taskbar.
5. After pinning the file, select the renamed file in the file explorer, press F2, and change the extension to its previous state. In my case, I’m changing the extension from .exe to .epub.
6. Right-click on the pinned file in the taskbar, again right-click on the file name and select the “Properties” option.
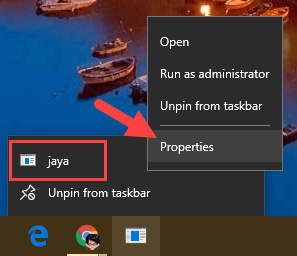
7. The above action will open the Properties window. Here, change the file extension to its original in the target field. Do not modify the file name or file path, simply change the file extension.
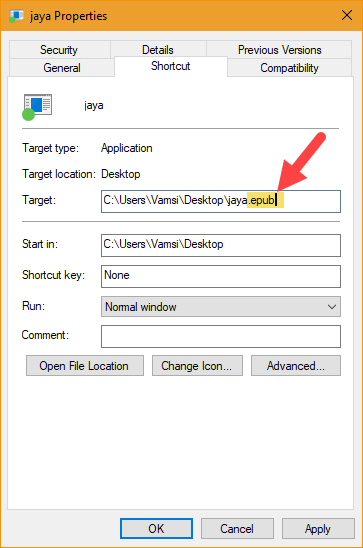
8. Now, click on the button “Change icon“.
9. Here, select the icon of your choice and click on the “Ok” button.
10. In the main window, click on the button “Ok” to complete the procedure.
That’s all there is to do. You’ve successfully pinned a folder to the taskbar. If you ever want to remove the pinned file from the taskbar then right-click on the item and select the option “Unpin from taskbar”.
Do comment below sharing your thoughts and experiences about using the above method to pin any file to the taskbar in Windows 10.