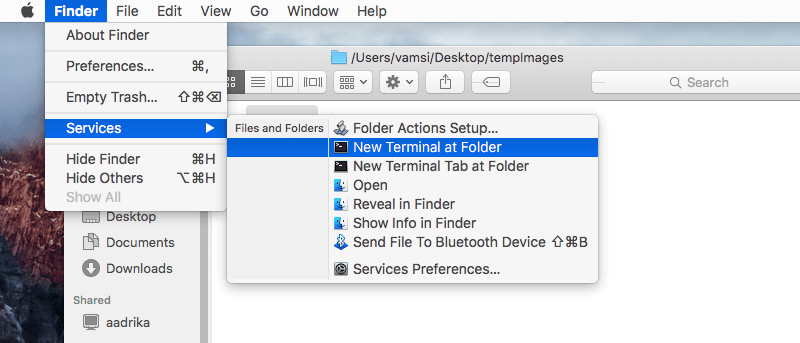In Windows, you can easily open the Command Prompt from any folder by simply selecting the option “Open Command Here” from the “Shift + Right-click” menu. On Mac OS X there is no such functionality out of the box. Yes, you can easily navigate to whatever folder you want to by simply dragging and dropping the folder into the Terminal window. But when working with local directories this can be a bit of pain. Moreover, it’s not like Mac doesn’t have this kind of functionality, it’s just disabled by default. In case you are wondering, here is how you can open Terminal in the current folder location on your Mac OS X.
Open Terminal in the Current Folder Location
As I said before, Mac already has this function in the form of Services but is disabled. So, all you have to do is enable it and you are good to go.
To do that, click on the Apple icon appearing on the top-right corner and then select the option “System Preferences.” Alternatively, you can also search for it in using the Launchpad or Spotlight.
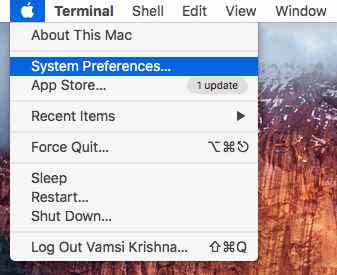
Once the System Preferences window has been opened, find and double click on the option “Keyboard.”
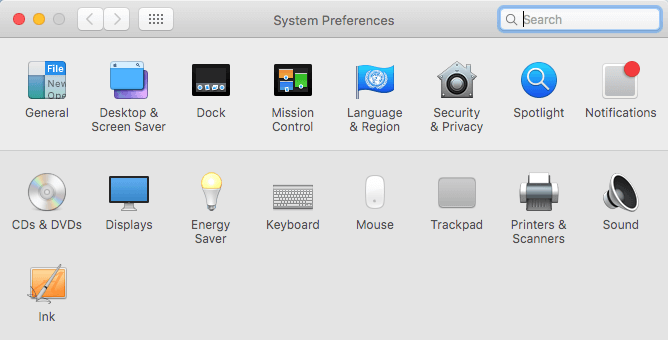
The above action will open the “Keyboard” settings window. Here, navigate to the tab “Shortcuts.”
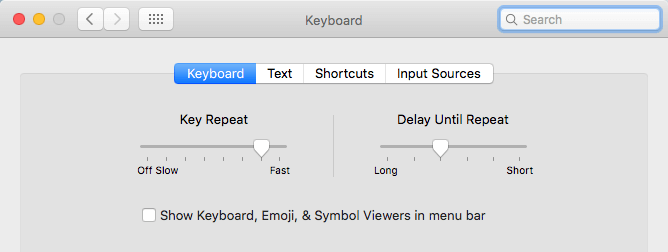
In the Shortcuts window, select the option “Services” from the right pane. This action will show you all the available services on your Mac.
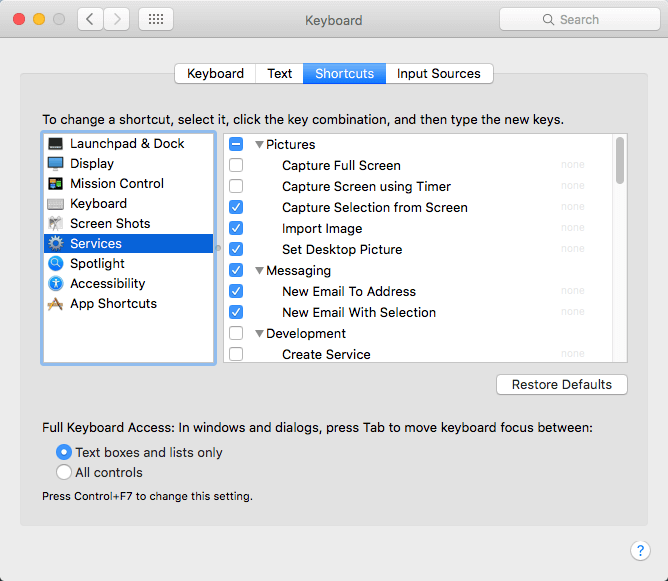
Once you see all the services, find the service “New Terminal at Folder” under the “Files and Folders” category and select the checkbox.
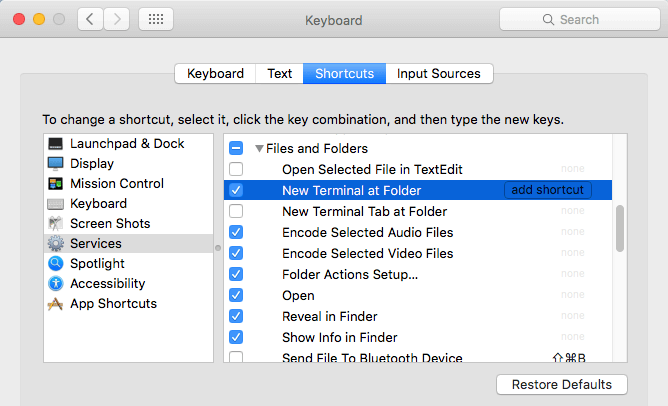
As soon as you select the checkbox, the service will be added to the Finder options. From this point forward, whenever you want to open the Terminal in current folder location, simply select the folder, navigate to “Finder > Services” and then select the option “New Terminal at Folder.”
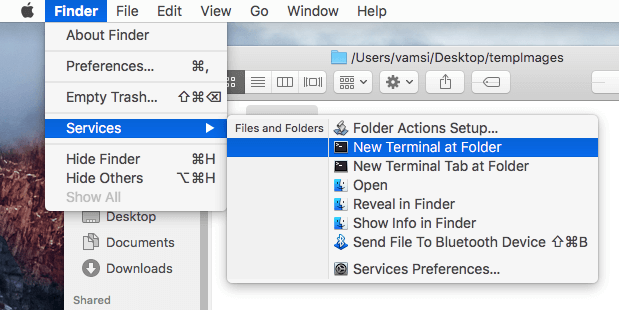
That’s all there is to do. The above action will be open the terminal in current folder location.
If you want to, you can even assign a keyboard shortcut to quick launch terminal at current folder location.
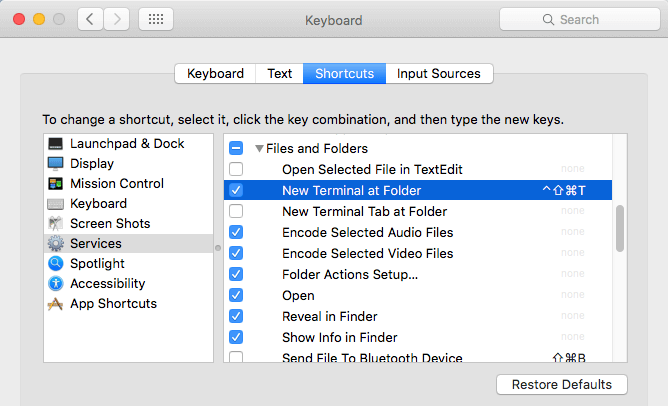
Hopefully that helps and do comment below sharing your thoughts and experiences about using the above method to open terminal in current folder location.