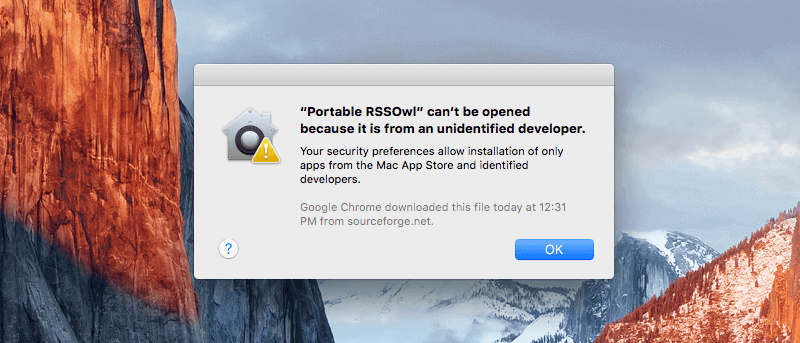Whenever you try to run an application that is downloaded from the internet, your Mac machine will block the app from running, this is especially true if the app is unsigned. Your mac behaves this way because of a security feature called Gatekeeper which by default blocks any applications that are not from the App Store and/or from an unsigned developer. So if you ever want to run an application without bothering with the Gatekeeper feature then here is how you can disable it both temporarily and permanently.
Turn off Gatekeeper in Mac Temporarily
Fortunately, you can easily turn off the Gatekeeper feature in mac. To do that, click on the Apple icon on the top left corner and then select the option “System Preferences.”
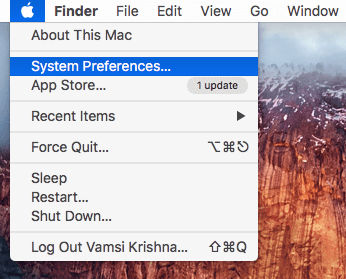
The above action will open the System Preferences window. Here, select the option “Security and Privacy” appearing the first section.
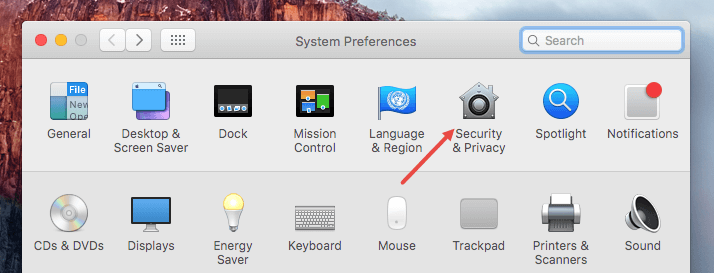
Once the Security and Privacy window has been opened, click on the lock icon appearing at the bottom of the window.
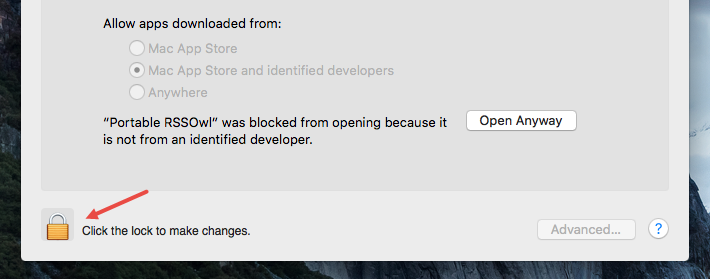
Now, enter your user account password and click on the “Unlock” button.
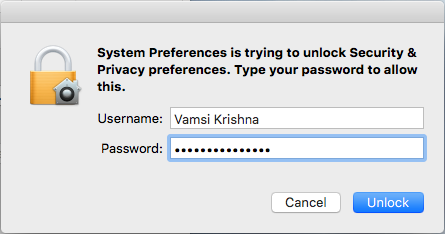
Once the options are unlocked, select the radio button “Anywhere.” This action will show you a warning window. Simply click on the button “Allow From Anywhere” and you are good to go.
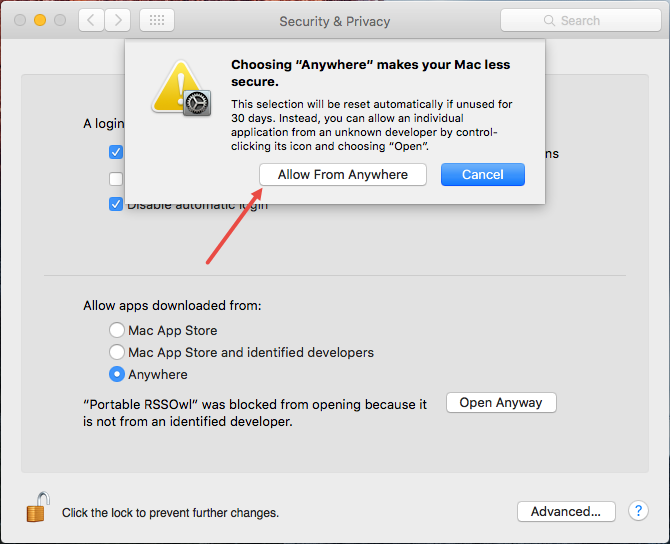
That’s all there is to do and from this point forward you can open the programs downloaded from the internet (also unsigned programs).
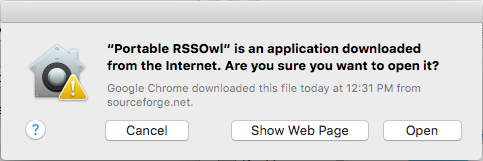
As the warning window tells you, the Gatekeeper feature will turn back on if unused for 30 days. If you want to enable it manually, go back the Security and Privacy window select the radio button “Mac App Store and identified developers” or “Mac App Store.”
Turn off Gatekeeper in Mac Permanently
Note: I don’t recommend you to permanently disable the Gatekeeper feature and only follow the below procedure if you know what you are doing.
If you don’t want the Gatekeeper feature to automatically reset after 30 days of inactivity then you can disable the Gatekeeper feature permanently.
To do that, search for “Terminal” in the Launchpad and open it. You can also use the Spotlight to search for the Terminal.
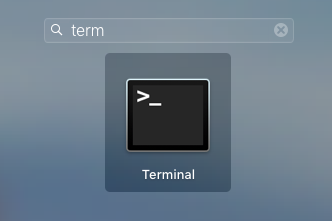
Once the Terminal has been opened, copy the below command, paste it and press the enter button.
sudo defaults write /Library/Preferences/com.apple.security GKAutoRearm -bool NO
You will be prompted for your user account password. Simply enter the password and press the enter button.
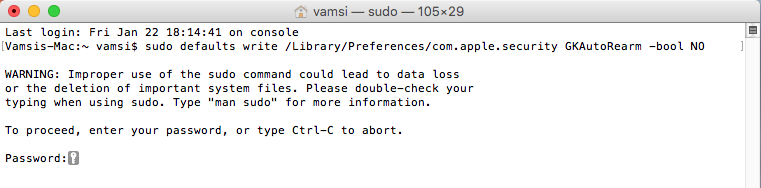
That’s all there is to do. You won’t receive any confirmation whatsoever but the Gatekeeper feature has been disabled completely.
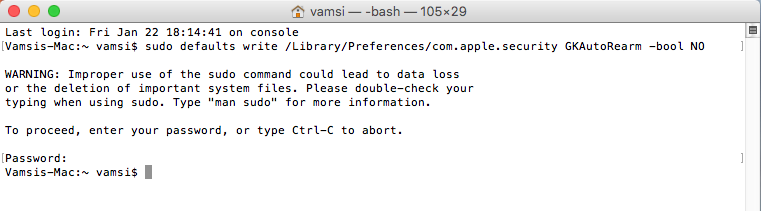
In future, if you ever want to turn on the Gatekeeper feature, simply copy and paste the blow command in the terminal and press the enter button.
sudo defaults write /Library/Preferences/com.apple.security GKAutoRearm -bool YES

With the above action, the Gatekeeper feature will be enabled and you are good to go.
That’s all there is to do and it is that simple to disable or turn off Gatekeeper feature in Mac both temporarily and permanently. Do comment below sharing your thoughts and experiences about using the Gatekeeper feature and disabling it when needed.