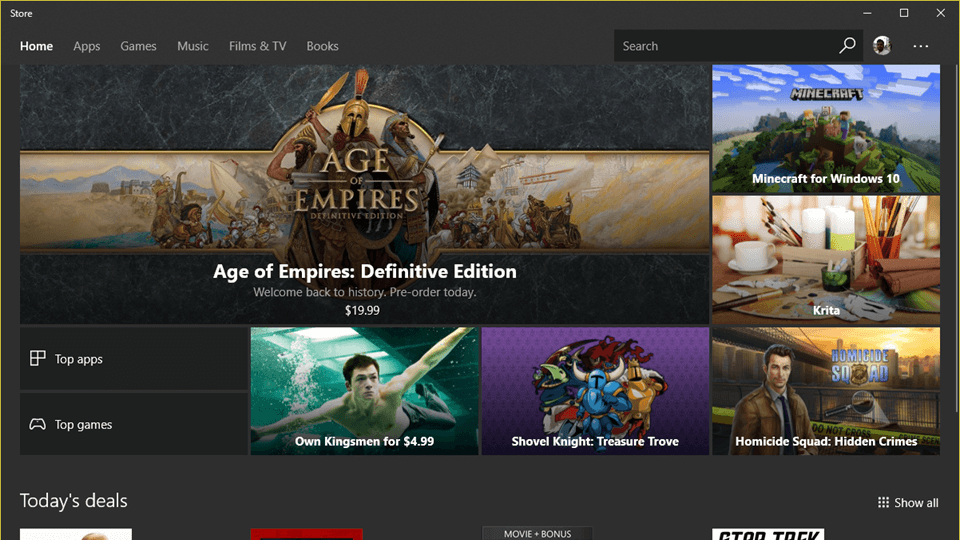Here how to fix Windows Store not working error in Windows 10. The Windows Store is becoming popular every day with more and more apps added to it. Some of the famous desktop applications are also making their entry to the Windows Store. Two of the best things about Windows Store is that it gives you the ability to install and uninstall an app with just a single click and all apps can be updated from a single place.
As good as the Windows Store is, it may sometimes act weird and may not function as it should. In fact, on some occasions, it might not open when you are trying to open it to install or update an app. In those situations, here are some things you can try to fix Windows store not working in Windows 10.
Fix Windows store not working in Windows 10
There are three different ways to fix Windows store not working error. I will show you all three ways to fix the issue. Follow one by one until you fix the Windows store not opening error.
1. Clear Windows Store Cache
The first thing you should try when Windows Store not working as it should is clear Windows Store Cache. Fortunately, it is very easy to clear Windows Cache, all you have to do is execute a single Run command and you are good to go.
1. To start off, press Win + R to open the Run dialog box.
2. Here, type wsreset and press Enter key on your keyboard.
The above action will open a command prompt window. At first, it might look like it got stuck and not doing anything. But be patient until the window closes itself.
That’s it. As soon as the window is closed, the Windows Store will automatically open. At this point, you can be sure that the Windows Store cache is cleared and the Windows store not working issue is fixed.
2. Reset Windows Store App
If the Windows store not working error is not fixed by clearing the cache, you can try resetting the Windows Store app. This action will reset the entire Windows Store app thus fixing any issues.
1. To reset Windows Store app, press Win + I to open the settings app.
2. In the Settings app, navigate to “App” and then “Apps and Features” appearing in the left panel.
3. On the right panel, scroll down and find the app named “Store” and click on it. Now, click on the link “Advanced Options“.
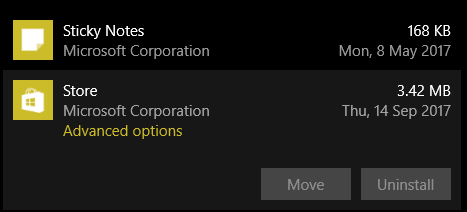
4. In this window, click on the “Reset” button.
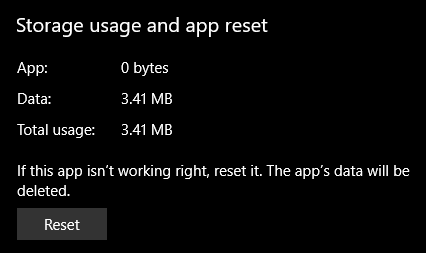
That’s it. As soon as you click on the reset button, Windows 10 will reset the Store app. After resetting, you can use the Windows Store app without any problems.
3. Re-register Windows Store App
If the above two methods didn’t work to fix Windows store not opening error then you can try the final method of re-registering Windows Store App.
1. To re-register Windows Store app, search for Command Prompt in the start menu, right-click on it and select the option “Run as Administrator”. This action will open Command Prompt with admin rights.
2. Now, copy and execute the below command.
PowerShell -ExecutionPolicy Unrestricted -Command "& {$manifest = (Get-AppxPackage Microsoft.WindowsStore).InstallLocation + '\AppxManifest.xml' ; Add-AppxPackage -DisableDevelopmentMode -Register $manifest}"
That’s all there is to do. You’ve successfully re-registered Windows Store app and fixed Windows store not working error. From this point forward, you should be able to open and Windows Store app.
Comment below sharing your thoughts and experiences about using the above methods to fix Windows store not working error in Windows 10.