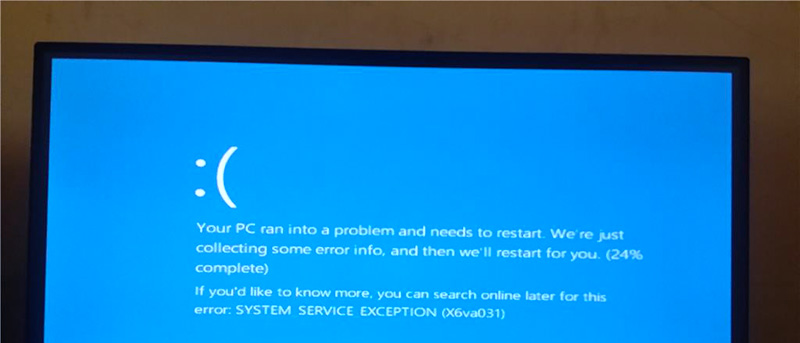If you are using Windows for long enough, you should have faced the dreaded Blue Screen of Death or BSOD for short. BSOD is one of the most annoying errors in Windows. Generally, it is shown when your system crashes due to some critical system error. Most of the times, the error number or name is also shown at the bottom of the BSOD screen. One such widely known BSOD error is the SYSTEM_SERVICE_EXCEPTION error in Windows 10.
In this article, I will show how to fix System_Service_Excpetion error in Windows 10 using different methods. So, go through all the methods one by one and see what fixes the SYSTEM_SERVICE_EXCEPTION error in Windows 10.
Note: though I’m showing this in Windows 10, this should also work with other versions like Windows 7 and 8.
Fix SYSTEM_SERVICE_EXCEPTION Error – Using Command Prompt
The first thing you need to do is find and fix any bad sectors or errors on your hard disk. You can use the Chkdsk tool in Windows to do it. To start off, press Win + X and then select the option “Command Prompt (Admin).”
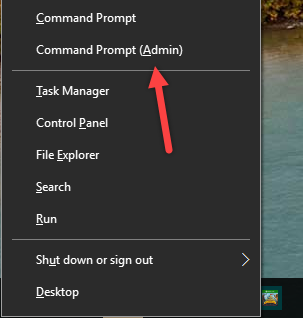
Once the command prompt has been opened, enter the below command and press the enter button.
chkdsk /f /r
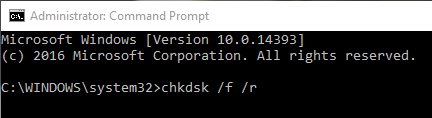
As soon as you run the command, Windows will ask you to schedule the scan as your system drive is still in use. Simply press Y on your keyboard and then press the enter button.
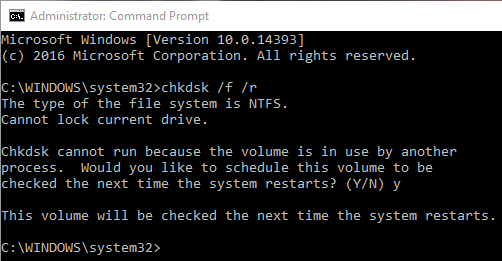
That’s all there is to do. When you restart your system, Windows scans your hard drive and fixes and bad sectors or other errors. If you are using an old hard drive then you should also monitor hard drive health.
Fix SYSTEM_SERVICE_EXCEPTION Error – Using System File Checker Tool
Alternatively, you can also use the System File Checker tool to fix the error. Just like the above process, open Command Prompt with admin rights and then execute the below command. The scan may take some time to complete. So, sit back and wait till the scanning is completed.
sfc /scannow
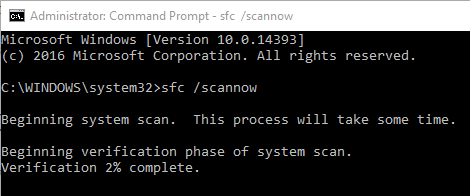
Once the scan has been completed, restart your PC and you should be good. If not, follow through.
Fix SYSTEM_SERVICE_EXCEPTION Error – Driver Issues
Sometimes, the installed video or graphic drivers might be causing the issue. So, head over to the product manufacturer website and download the up to date drivers. Once downloaded, uninstall the drivers from the Device Manager. In case you are wondering, you can open the Device Manager by searching for it in the start menu.
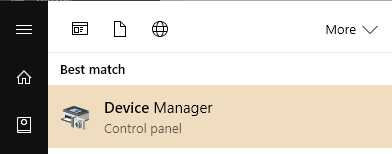
In the Device Manager, right-click on the video driver and then select the Uninstall option. This uninstalls the driver.
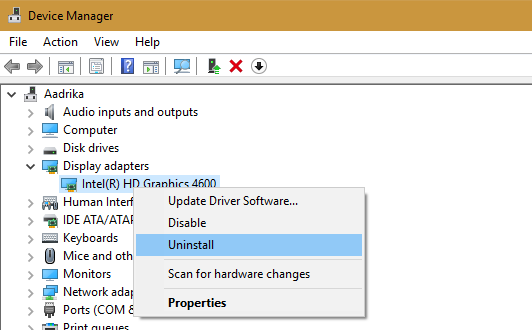
Once uninstalled, restart your system and then install the newly downloaded driver. After installing, restart your system and you should be good.
Fix SYSTEM_SERVICE_EXCEPTION Error – Antivirus Issues
McAfee, BitDefender antivirus software and Comodo Firewall are known to cause the SYSTEM_SERVICE_EXCEPTION error in Windows. So, if you using any one of these software, try uninstalling them and see if it fixes the issue.
Fix SYSTEM_SERVICE_EXCEPTION Error – Disable Automatic Updates
Some services like Google Chrome and Firefox checks for updates every time you start your computer. This may look relatively harmless, but sometimes these services may also be a reason for this BSOD error. To solve this, you need to disable those services at system startup. To do that, press the start button, search for msconfig and open it.
Here, navigate to “services” tab, select the option “Hide all Microsoft Services.” Now, uncheck the Google Update services and other update services. Once you are done, click on the button “Ok” to save the changes.
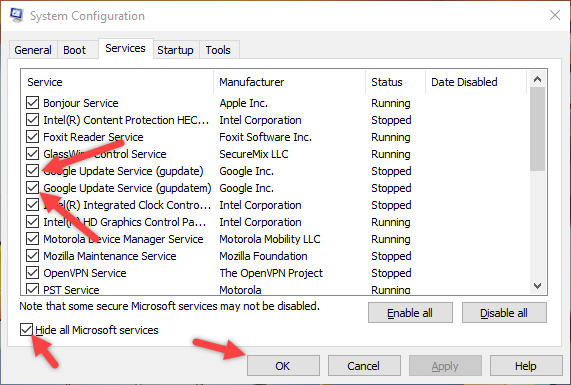
If this did solve the problem, then pinpoint the issue by simply enabling one service at a time and see what service is causing the issue. Once you find out the service that is causing the issue, either uninstall that particular software or disable its update service.
However, if this didn’t solve the issue, don’t forget to re-enable all the update services and try other solutions.
Fix SYSTEM_SERVICE_EXCEPTION Error – System Recovery
If nothing else works then you can also try resetting your system. However, do note that you may need to re-install all the software once you are done resetting your system. So, only reset your system once you’ve tried everything and there is no other option to fix SYSTEM_SERVICE_EXCEPTION Error in Windows.
Hope that helps and do comment below sharing your thoughts and experiences about using the above methods and fix SYSTEM_SERVICE_EXCEPTION error in Windows. Also, do share which method worked for you as it might help other Windows users.