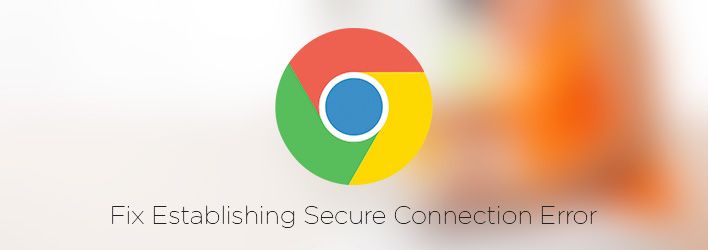Recently, when I was browsing the Internet using my Chrome browser, the browser started acting weird. I could connect to any website that is not secured with SSL but couldn’t connect to any site that is secured with SSL. What’s happening is that whenever I try to access a site that has been secured with the SSL, Chrome will get stuck at “Establishing Secure connection” phase and shows a timed out error ERR_CONNECTION_TIMED_OUT eventually.
To put it into perspective, I couldn’t connect to Google, Facebook, Twitter, or any other site that has https:// in the URL because of this problem. But I have no problems whatsoever in accessing all those secure sites using other browsers like Firefox, Internet Explorer, and Opera. So, like any Windows user, I thought a simple restart would do that trick and I could use the Chrome browser normally.
Related: fix downloading proxy script error in Chrome
When I restarted, sure enough, I was able to connect to almost all the secure sites. But after a few minutes, the problem “Establishing Secure Connection” error has reappeared in the Chrome browser. So, I did some research and found out that Jonas Lieb has also faced and solved the same problem a couple years back.
What is the Problem
It turns out that the actual culprit in my situation is the installed Comodo Firewall. Whenever the Chrome browser is trying to access a secure site, it tries to read a lot of certificate files located in different locations. A couple of such files are issuers.sst and subjects.sst created by Comodo Firewall at the location C:\Users\UserName\AppData\LocalLow\COMODO\CertSentry\. These are the files that are conflicting with the Chrome browser.
Even though you can delete these files by simply pressing the delete key on your keyboard, they will be automatically created in a few moments by Comodo using the DLL file certsentry.dll. Even if you uninstall the Comodo software, the files may not be removed completely from your computer.
So, here is how you can fix Establishing Secure Connection error in chrome.
Related: Top 7 Free File Sync Software to Sync Files between Folders
Solving or Fixing Establishing Secure Connection Error in Chrome
Fixing Establishing Secure Connection error in Chrome is easier that you think. First off, Uninstall the Comodo Firewall or any other Comodo product from your PC. To do that, press “Win + X,” and select the option “Programs and Features.” If you are using Windows 7 or Vista, search for “add or remove programs” in the start menu.
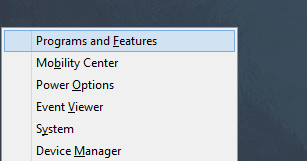 This action will open the “Programs and Features” window. Here, find the Comodo Firewall application, right-click on it and select the option “Uninstall.” Now follow the on-screen instructions to completely uninstall Comodo. Optionally, you can run CCleaner to clean any leftovers.
This action will open the “Programs and Features” window. Here, find the Comodo Firewall application, right-click on it and select the option “Uninstall.” Now follow the on-screen instructions to completely uninstall Comodo. Optionally, you can run CCleaner to clean any leftovers.
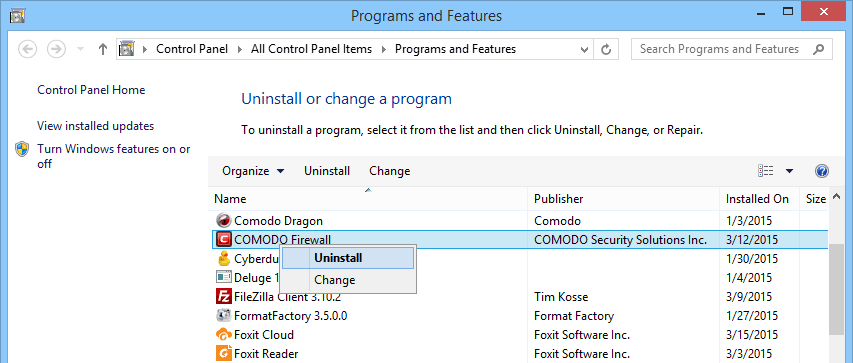
Now open the Windows file explorer and navigate to the folder C:\Windows\System32\. Here, scroll down and find the DLL file certsentry.dll.
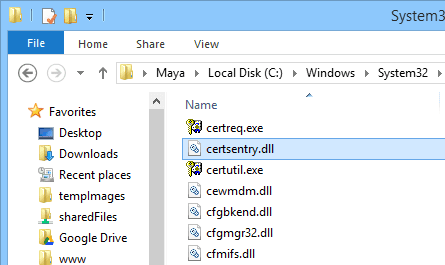
Related: Top 11 Best Dark Themes for Google Chrome [2018]
Once you found the file, right-click on the file and rename it something else. For instance, I’ve renamed it to certsentry.dll.bkp. Since the file doesn’t belong to Windows, you can even delete the file, if needed. Moreover, to modify any system file, you first need to take ownership and full permissions of that specific file.
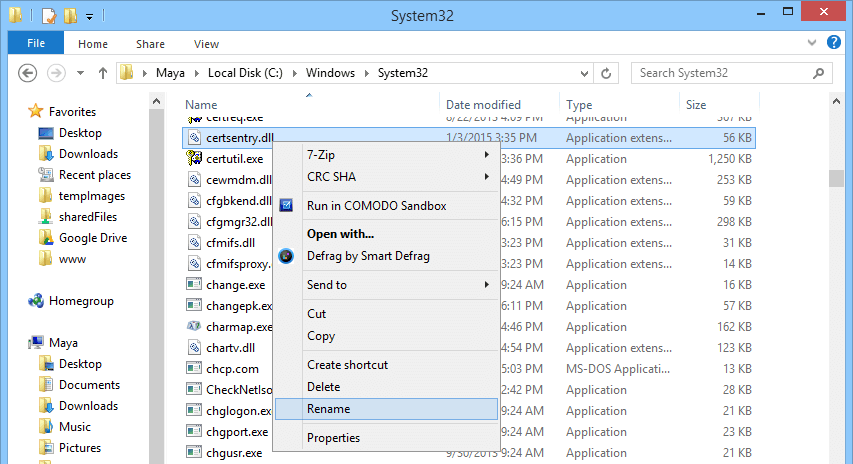
Once renamed, the file will look something like this.
Related: All Essential Google Chrome Keyboard Shortcuts – PDF Download [Free]
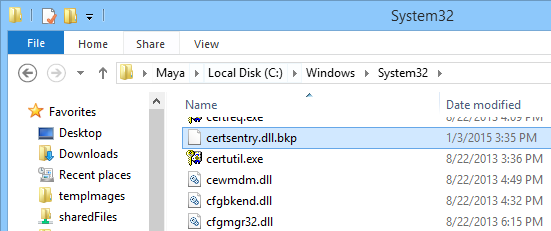
After renaming the file, navigate to the folder C:\Users\UserName\AppData\LocalLow\COMODO\CertSentry\ and delete both the files issuers.sst and subjects.sst. If you want, you can delete the entire COMODO folder.
Note: the AppData folder in Windows is hidden by default, you need to enable view hidden items on the Ribbon menu (View -> select “Hidden Items”) option to view the folder.
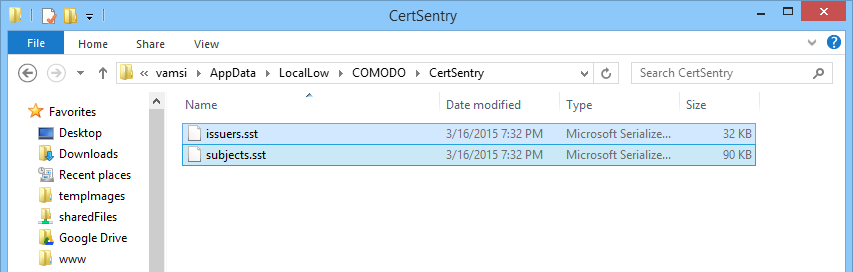
That’s all there is to do and you’ve successfully solved Establishing Secure Connection error in your Chrome browser. Just restart your system and you are good to go.
The thing is, when I reinstalled the Comodo Firewall, it did not create both the DLL file and the files related to certificates. So, I suspect that the files that are causing issues with the Chrome browser are related to an older version of Comodo Firewall.
Related: A complete List Of All Chrome URLs and Their Purposes
Hopefully that helps and do comment below sharing your thoughts and experiences about this Establishing Secure Connection error in Google Chrome.