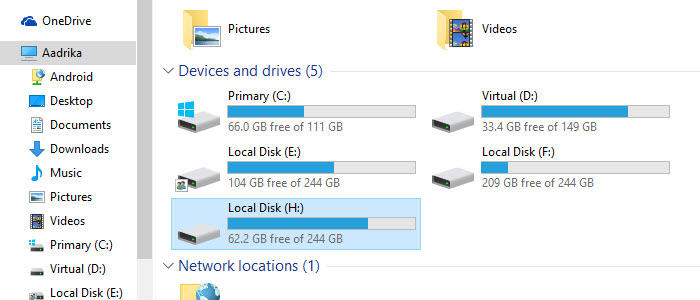Change Drive Letter in Windows: In Windows, all the drive letters are assigned automatically and they don’t change every time you restart your system. While the driver letters look like they are unchangeable, they are very much changeable.
In fact, Windows provides a simple tool called Diskpart that allows you to change drive letter in Windows. However, most of the time it requires you to use the Windows Command Prompt which is not that user-friendly.
So, if you ever want to, here is how to change drive letter in Windows 10 with just a few clicks, no command line.
Note: though I’m showing this in Windows 10, the procedure is same for Windows 7 or 8.
Change Drive Letter in Windows 10
It is very easy to change drive letter in Windows. Since we are not going to use the command prompt, we need to use a free and portable software called Drive Letter Changer.
So, download the software, extract it and double-click on the EXE file. You need to have admin rights to use the software.
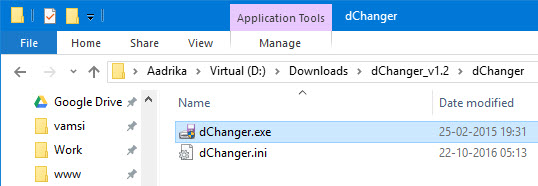
As soon as you open the application, you will see all your drives as a list in the window.
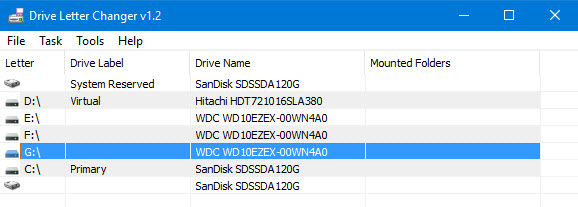
To change drive letter with Drive Letter Changer, click on the drive you want to change the drive letter, select the option “Change Drive Letter” and then select the drive letter. In my case, I’m changing my drive letter from G to H.
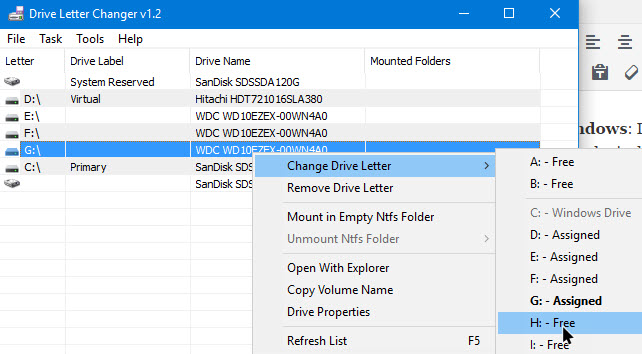
The as soon as you select the option, you will receive a confirmation window. Here, click on the button “Yes” to continue.
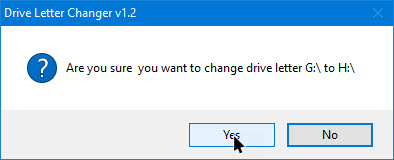
With the above action, the drive letter will be changed instantly in Windows. You can see the change in the File Explorer (Win + E).
Download: Windows 10 keyboard shortcuts
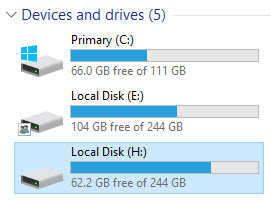
If you want to revert back, simple go through the process again and then select the previous drive letter to change the drive letter in Windows 10.
Remove Drive Letter
Using Drive Letter Changer software, you can also remove drive letter. To do that, simply click on the drive in the window and then select the option “Remove Drive Letter.”
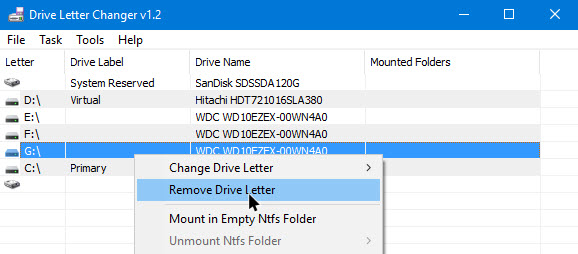
Do remember that as soon as you remove the drive letter, the drive will not be visible in the File Explorer. So, it is a good but not foolproof way to hide drives in Windows. If you like this, you will also like how to assign custom icon to USB drivers.
Hope that helps and do comment below sharing thoughts and experiences about using the above method to change drive letter in Windows 10.