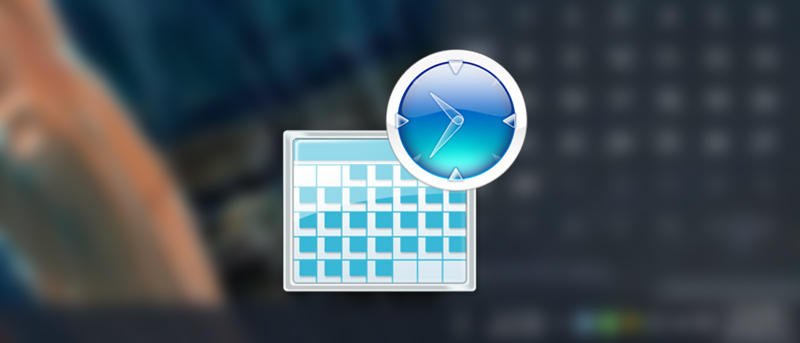Windows 10 has many changes in terms of both aesthetics and features. One of the most notable changes is how you view and interact with the calendar in the taskbar. Not only that but Windows 10 has also changed how you can format the data and time appearing in the taskbar. So, if you ever want to customize the date and time format in Windows 10, here is how you can do it quickly.
Customize Date and Time Format in Windows 10
Customizing date and time format in Windows 10 is pretty easy and straightforward. To start off, click on the “Notifications” icon in the taskbar and then select the option “All Settings.” Alternatively, you can also use the keyboard shortcut “Win + I” to open the All Settings window.
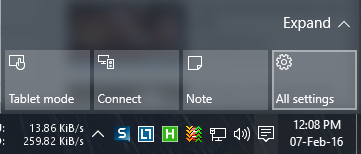
Once you are in the Settings panel, select the option “Time and Language.”
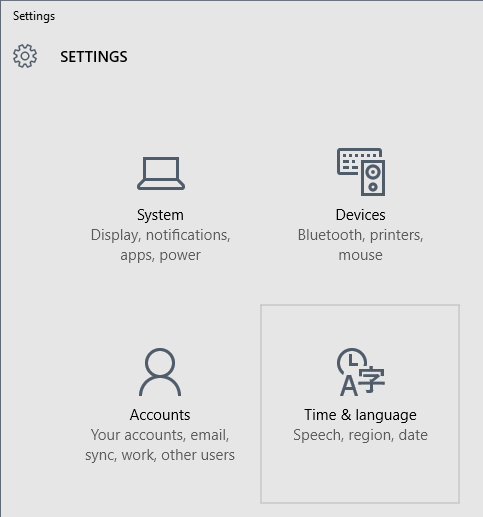
The above action will open the time and language window. Here, you can change your time zone by selecting your UTC from the drop-down under “Time Zone.”
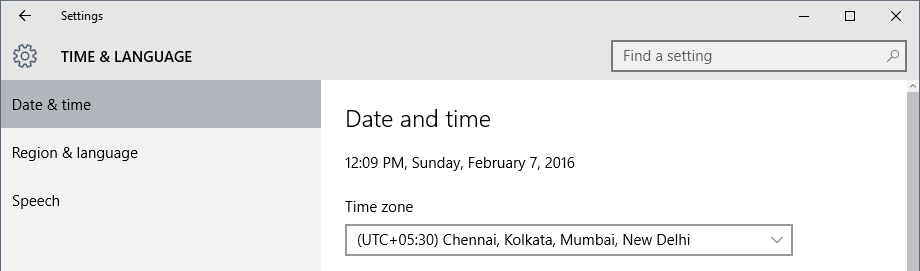
Note: you can also access the Time and Language window by clicking on the time in your taskbar and then clicking on the link “Date and time settings.”
To change the data and time formats, click on the link “Change date and time formats” under the Formats section.
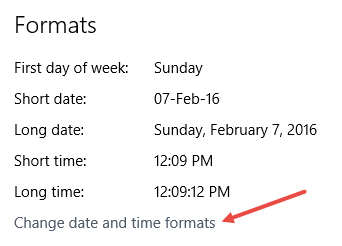
This action opens the time and date format window. Here you can change the date and time format under short data, long date, short time and long time.
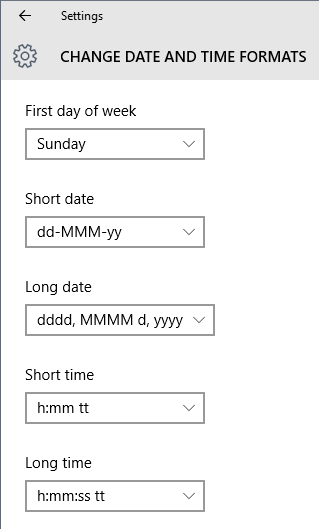
That’s all there is to do and it is that simple to change or customize date and time formats in Windows 10.
Hopefully that helps and do comment below sharing your thoughts and experiences about the new date and time formats in Windows 10.