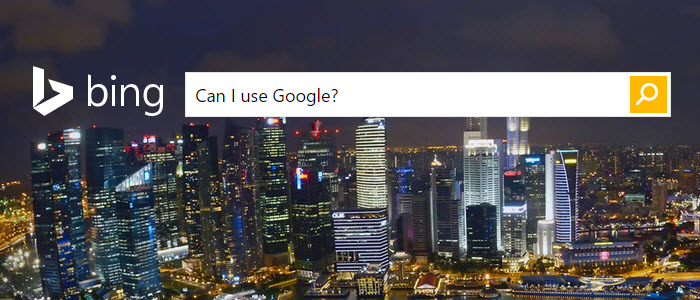Windows 10 is out for over a week now and I’m pretty much enjoying the conversations and help from Cortana, a personal digital assistant in Windows 10. Whenever Cortana searches the web for you, it automatically open the Bing search engine in your default browser.
This is one of the most unliked things as most of us know how infamous Bing is while phrasing the search results.If you don’t like Bing or just want well-phrased search results from Google, then you can easily redirect those Bing search quires to Google in your Chrome browser.
Redirect Bing Searches to Google in Chrome
To redirect Bing searches to Google in your Chrome browser, we need to install a free chrome extension called Chrometana. To install the extension, head over to the URL and click on the button “Add to Chrome.” This action will automatically download and install the Chrome extension.

The good thing about this free extension is that it supports two other search engines along with Google, namely, Yahoo, and DuckDuckGo, a search engine that respects your privacy.
As soon as you install the extension, it will display the Options page where you can select the search engine you want the searches to redirect. In my case, I’m selecting “Google” as my search engine.
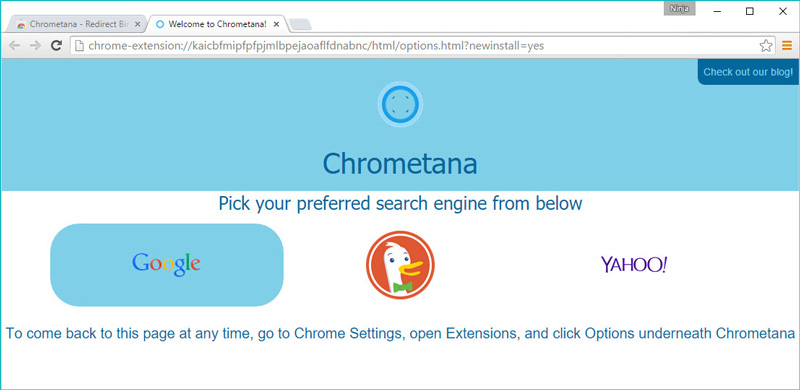
From this point forward, any time a search is made through Bing it will be redirected to Google or the search engine that you’ve selected in the options page. To test it, open the Bing website and search for something.
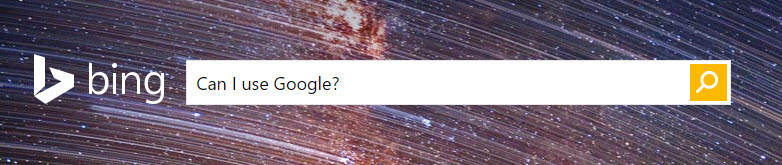
As you can see, the search is automatically redirected to Google. So, even when Cortana opens the Bing search engine, those searches will be automatically redirected to Google.
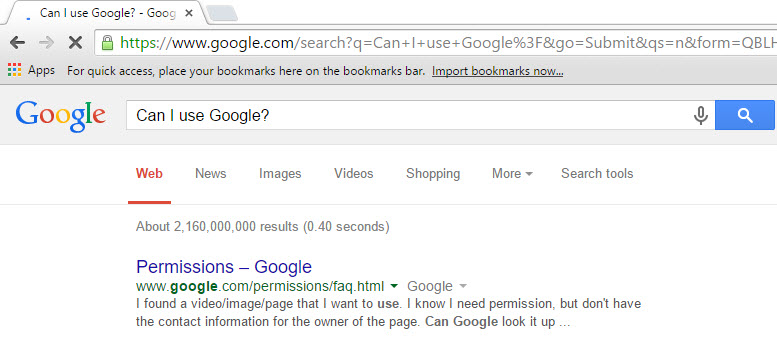
If you ever want to change the search engine, you can do so by accessing the Chrometana options page. To open the options page, click on the menu icon and select “More Tools” and then “Extensions.” Alternatively, you can also enter the URL chrome://extensions/ in the address bar.
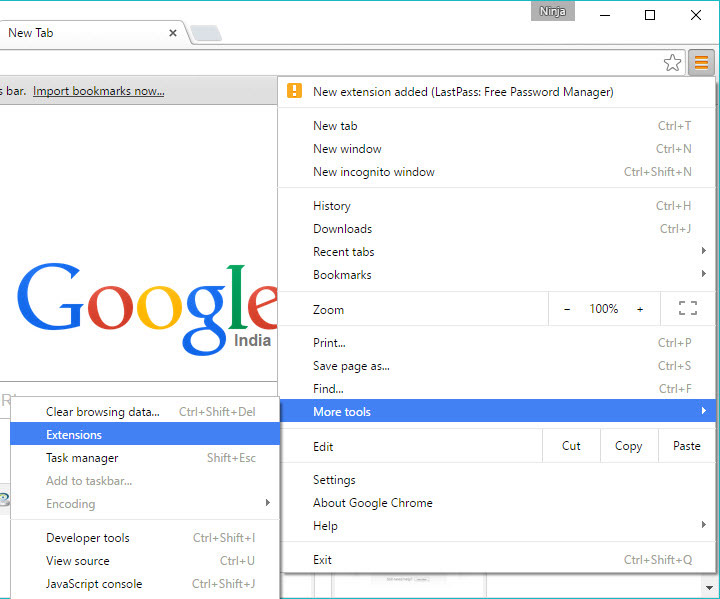
Once you are in the Extensions page, find the Chrometana extensions and click on the link “Options” to open the options page and you can easily change the default search engine by simply selecting the logo.
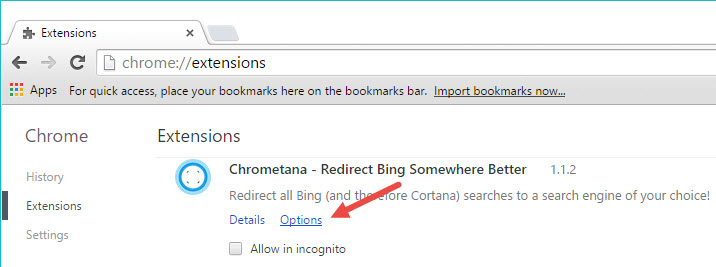
That’s all there is to do and it is that simple to redirect all Bing searches to Google in Chrome while using Cortana. Moreover, you might be interested in this awesome Google Chrome easter egg.
Hopefully that helps and do comment below sharing your thoughts and experiences about using the above extensions to redirect Bing searches to Google in Chrome while using Cortana.